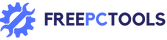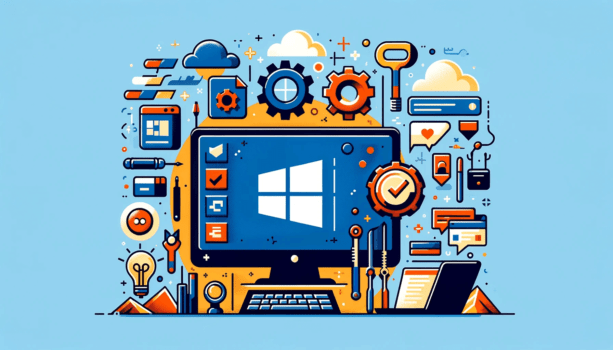Welcome to our comprehensive guide where we delve into the indispensable task of performing a registry cleanup in Windows 10. As advocates for optimized PC performance, we understand the frustrations of a sluggish system. The Windows 10 registry acts as the backbone of your operating system, housing critical configurations and settings. However, over time, it may become congested with outdated and unnecessary entries, slowing down your machine. It’s our mission to simplify the registry cleaning process for you, clarifying how a streamlined registry can lead to improved computer speed and fewer system errors.
Whether you are looking to safely clean the registry or require a complete overhaul for a rejuvenated start, this guide is tailored to assist you in enhancing your computer’s efficiency. Together, we’ll decipher why regular registry upkeep is paramount and show you the steps to perform a Windows registry cleanup, ensuring your PC continues to run like a well-oiled machine.
An image of a computer screen showing the Windows 10 Registry Editor with various registry keys highlighted in different colors. A magnifying glass hovering over the keys implies a deep scanning or cleanup process. Rays of light emanate from the magnifying glass, symbolizing the removal of clutter and improving system performance. The background is a dark shade of blue, representing the technical aspect of the task at hand.
Key Takeaways
- Recognize the essential role of the Windows 10 registry in your system’s performance.
- Grasp the significance of conducting regular registry cleanups to prevent sluggishness and errors.
- Discover how to safely clean your registry to avoid potential pitfalls in the cleanup process.
- Learn the steps involved in the registry cleaning process to maintain a healthy PC.
- Understand the benefits of optimizing PC performance through a clean and organized registry.
Why Cleaning Your Windows 10 Registry is Crucial
Within the architecture of our PCs, the Windows registry functions as a centralized database, essential for the proper execution of applications and system functions. Overlooking its maintenance can result in gradual deterioration of PC performance, leading to an experience fraught with unnecessary complications. Let’s delve into the reasons why keeping your Windows registry in check is indispensable.
Improving PC Performance
As we use our computers, installing and uninstalling software, it’s natural for the registry to accumulate a plethora of redundant entries. These extraneous entries can slow down system response time as the OS sifts through an increasingly bloated registry. By ensuring we clean your Windows registry regularly, we help to remove these inefficiencies, thus enhancing PC performance and streamlining system operations.
Fixing Registry Errors and Issues
Registry errors often manifest as cryptic error messages or may result in certain programs functioning erratically. It’s our responsibility to fix the registry errors to sustain the smooth running of applications and the operating system itself. Through meticulous windows registry maintenance, we safeguard our system from unpredictable behavior and ensure a more reliable computing experience.
Preventing System Crashes
In scenarios where registry issues go unresolved, the risk of system crashes cannot be overlooked. A system crash not only disrupts workflow but can also lead to data loss. Therefore, keeping a clean Windows registry is a critical practice in improving system stability and preventing the dire consequences of unexpected shutdowns.
By focusing on these essential aspects of registry care, we ensure our computing environment is both efficient and resilient. Below is a helpful comparative chart that illustrates the benefits of regular Windows registry cleaning:
| Aspect of PC Health | With Regular Registry Cleaning | Without Registry Maintenance |
|---|---|---|
| Startup Time | Reduced | Increased |
| Program Response | Quicker | Slower |
| System Crashes | Minimized | More Frequent |
| Error Messages | Less Common | More Common |
| Overall Stability | Improved | Compromised |
As we present this information, remember that your Windows registry is the backbone of your operating system. Just as we take care to maintain our physical belongings, so too must we tend to our digital tools to ensure optimal functionality — and it all begins with doing the routine yet crucial task of registry cleaning.
Preparing for a Safe Windows 10 Registry Cleanup
Embarking on a Windows 10 registry cleanup requires not just knowledge, but forethought and care. Our goal is to secure our system’s stability while optimizing its performance. To initiate this process, there are critical steps that must be taken to shield ourselves from potential mishaps that might arise during the cleanup process.

Creating a Backup of Your Registry
Prioritizing safety, our first move is to create a registry backup. This essential task is your insurance; a way to restore your registry should any data require recovery. Backing up the registry is simple yet vital, and it’s the very fabric of responsible system maintenance.
Having a complete registry backup means being equipped to promptly rectify any changes that lead to undesirable outcomes. This is our strongest defense against inadvertent loss when dealing with registry issues.
Identifying Common Registry Errors
Recognizing common registry errors is akin to diagnosing an ailment before prescribing medicine. This step involves scanning the registry to pinpoint redundant entries, such as residuals of uninstalled applications or invalid file associations. Knowledge of these prevalent errors arms us for targeted corrections that yield smoother operations within our Windows environment.
- Invalid paths and file references
- Orphaned entries from uninstalled software
- Obsolete drivers or faulty uninstallation records
Choosing the Right Tools for Cleanup
With an array of software at our disposal, it’s crucial to select the right tools for cleanup. Reliance on trustworthy third-party utilities can streamline the registry cleaning, making the process less daunting and more precise. Programs such as CCleaner, Wise Registry Cleaner, and Auslogics Registry Cleaner are designed to expertly comb through the data in the registry, offering peace of mind and efficiency.
Alternatively, Windows’ native features remain reliable companions. From using Disk Cleanup to engaging the trusted DISM tool, we can ensure our course of action is both deliberate and secure. With smart choices here, our computers are not just tidied but fortified.
By systematically backing up the registry, identifying the root causes of common errors, and utilizing the best-suited cleaning tools, we lay the groundwork for a registry cleanup that enhances rather than endangers our system’s performance. A thoughtful approach to maintaining the pulsing heart of our Windows 10 OS is not just wise—it’s essential.
Step-by-Step Guide to Manually Clean the Windows 10 Registry
To ensure your Windows 10 system operates efficiently, periodically it’s essential to manually clean the registry. This process can prevent common PC issues, like slow performance or application conflicts. Let’s walk through the crucial steps for a successful manual registry cleanup.
Initially, one need access the registry to begin the cleaning process. We highly recommend proceeding with caution as changing the registry can have significant effects on your system’s performance and stability.
Accessing the Windows Registry Editor
Utilize the power of the Registry Editor app by typing ‘regedit’ into the Windows search bar. This enables you to begin the task of manually cleaning the Windows 10 registry. Take the first step by opening up the editor to find the registry keys that need to be assessed.
Locating and Deleting Unnecessary Registry Keys
Within the Registry Editor, you’ll navigate through various levels to locate any registry keys that are no longer required. These could be leftovers from uninstalled software or outdated settings that no longer serve a purpose. But remember, it’s vital to only remove entries that you are certain are unnecessary.
Best Practices When Making Changes to the Registry
Before you make any deletions or changes to the registry, it is critical to back up your current registry settings. This affords you a safety net to revert back to, should any issues arise.
- Always back up the registry before making changes.
- Review every registry key carefully to confirm that it is not required by the system or any applications.
- Document all changes you make so you can track your adjustments and revert if necessary.
- Never delete registry entries unless you are certain they are safe to remove.
- Limit manual edits to the registry and consider using trusted third-party software for larger cleanups.
Cleaning the registry manually allows you to not only familiarize yourself with the crucial components of the Windows operating system but also to maintain the integrity and performance of your device.
How to Do Registry Cleanup in Windows 10 Using Automated Tools
When managing the health of our Windows 10 system, utilizing automated tools to conduct registry cleanups can be a game-changer. Instead of manually scouring the registry, these automated tools streamline the process, saving time and reducing the risk of human error. Let’s explore some of the top software for registry cleanup and how to leverage Windows system tools effectively.
Comparing Top Software for Registry Cleanup
Finding the best registry cleaning software involves comparing various options to ensure they meet our needs. We’ve studied and tested a plethora of tools, looking for those that offer an ideal blend of user-friendliness, efficiency, and thoroughness in cleaning up the registry.
Using Disk Cleanup and Windows System Tools
Disk cleanup is an integral component of Windows system tools that helps by removing temporary files which can sometimes clutter the registry. It’s a built-in feature that, alongside tools like DISM (Deployment Image Service and Management Tool), supports maintaining the registry’s and system’s optimal performance.
Top 7 Registry Cleaners for Windows 10: A Comprehensive Guide
For those searching for advanced system care and maintenance, we present our curated list of elite registry cleaning software. These tools have proven effective for both casual users and IT professionals seeking to keep their systems in top condition. Their capabilities range from deep registry optimization to real-time system monitoring.
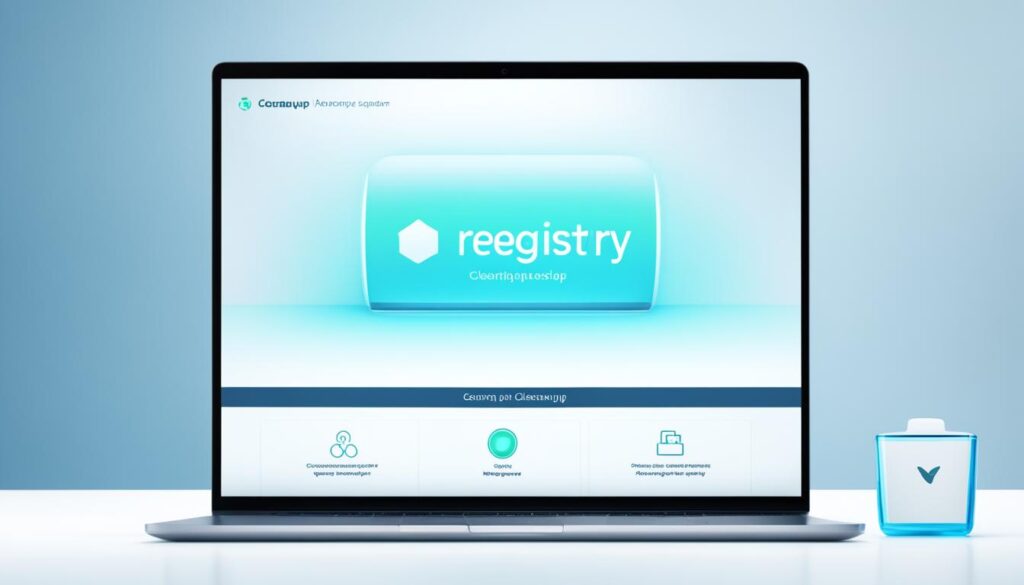
| Software | Key Features | Usability | Cost | Benefits |
|---|---|---|---|---|
| CCleaner | Scheduled cleaning, automatic updates | Easy to use interface | Free basic plan, paid versions available | Improved PC speed |
| IObit Advanced SystemCare | Deep registry optimization | User-friendly | Free, with an option to upgrade | Comprehensive system care |
| Ashampoo WinOptimizer | System analysis capabilities | Intuitive design | Paid with trial version | Streamlined system diagnostics |
| AVG TuneUp | Automatic maintenance | Simplified automation | Free trial, subscription thereafter | Continual system responsiveness |
| Avast Cleanup | Bloatware removal | Straightforward functionality | Free version, paid upgrades | Clutter-free system environment |
| System Mechanic | Comprehensive system tune-up | Detailed dashboard | Paid with a money-back guarantee offer | Enhanced system performance |
| Norton Utilities | Real-time system monitoring | Professional-grade features | Paid | Expert-level system analysis tools |
We stand by these exceptional tools to help you efficiently conduct registry cleanups—all while enhancing your system’s performance. Remember, regular registry maintenance can lead to a faster, more stable, and secure computing experience.
Common Registry Cleanup Mistakes to Avoid in Windows 10
When we set out to improve our system’s performance by cleaning the Windows 10 registry, our good intentions can sometimes lead to undesirable results. Familiarizing ourselves with common registry cleanup mistakes is crucial to ensure we are not inadvertently compromising our system’s integrity.
Deleting Essential System Files by Accident
One of the most severe errors we can encounter involves **deleting essential system files**. These mistakes in registry cleanup can have a significant impact, potentially disabling critical operating system functions or leading to dreaded system crashes. It’s paramount to exercise caution and confirm the relevance of the registry keys before making any deletions.

Using Unreliable Registry Cleaning Software
Another area for caution is choosing registry software. The market is fraught with unreliable registry cleaning software that can do more harm than good. Utilizing such software may introduce further inconsistencies within the registry. It is essential to select trusted software known for its reliability and effectiveness in registry optimization.
Neglecting to Create a Registry Backup
Despite being a fundamental step, one widespread mistake is failing to create a registry backup before attempting any cleanup. A backup serves as an essential fallback option, enabling us to restore the registry to its previous state if anything goes wrong during the cleanup process. Overlooking this step undermines the safety net that could salvage our system from unintended changes.
- Verify the necessity of each registry entry before deletion.
- Research and select reliable and well-reviewed registry cleaning software.
- Always **create a registry backup** before proceeding with the cleanup.
By avoiding these common pitfalls, we can carry out registry cleanups that enhance our system’s performance without putting our operating system at risk.
How to Restore the Windows 10 Registry After Cleanup
Restoring the Windows 10 registry should be a straightforward process, provided you have taken the necessary precautions. We always advise creating a registry backup before initiating cleanup procedures, ensuring you have a safety net to restore the Windows 10 registry if things don’t go as planned. Here is how you can face restoration and recovery scenarios with confidence.
Restoring From a Registry Backup
Should you need to revert your registry to its previous state, you can do so by executing the registry backup file. This simple yet powerful action will restore all keys and values to their former condition, effectively undoing any changes made during cleanup.
What to Do if Your PC Won’t Boot After Cleanup
It’s not uncommon to encounter a scenario where your PC won’t boot following registry modifications. If you find yourself in this position, accessing Safe Mode or using the Windows Recovery Environment could be your best bet at recovery. These are integral tools provided by Microsoft to repair start-up issues and perform critical repairs including registry restoration.
System Restore Options in Windows 10
System restore in Windows 10 is a versatile tool that allows you to take your PC back to a state prior to making changes. Built on the concept of restore points, which are snapshots of system settings and the Windows registry, this option can be a lifesaver when you need to undo changes that have negatively impacted your system.
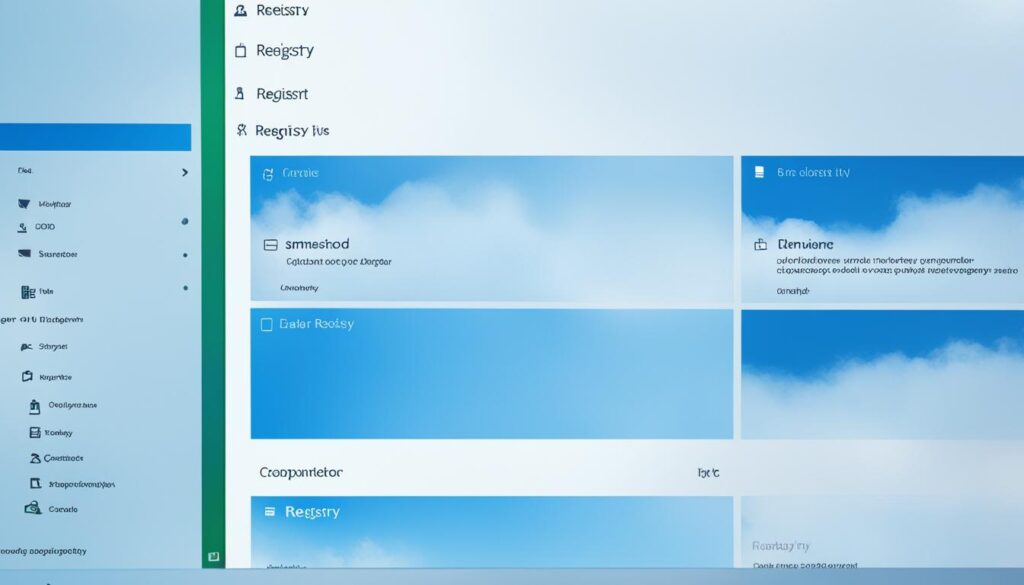
For a clearer understanding, the table below presents the system restore options in Windows 10:
| Action | Description | Utility |
|---|---|---|
| Using System Restore | Reverts PC to the last restore point created before registry cleanup. | Minimize data loss and restore system functionality. |
| Safe Mode Boot | Starts Windows with a minimal set of drivers and services. | Troubleshoot issues preventing normal boot. |
| Windows Recovery Environment | Provides options for system recovery, including command prompt access. | Repair startup, restore from image, and perform other recovery tasks. |
It’s always our priority to keep your system functioning flawlessly. May these steps empower you to maintain, clean, and restore your registry with the assurance that recovery options are within your reach, should you ever need them.
Conclusion
As we reach the end of our comprehensive guide, we grasp the essence of registry cleanup recap. Regular maintenance of the Windows Registry is instrumental in ensuring PC health and improving computer stability. Our journey through the best practices for a registry cleanup has solidified our understanding that with attention to detail and the right protocols, both manual and automated cleanups can significantly enhance the optimization of your Windows OS.
Our final thoughts on registry cleanup stress the importance of safeguarding against registry issues. Users must navigate this process with diligence, equipped with backups and reliable tools. We cannot overstate the peace of mind that comes from a well-maintained registry. It’s not just about avoiding pitfalls—it’s about maintaining Windows OS pristine and ensuring smooth, efficient operations for the long haul.
Ultimately, having absorbed the insights shared across all sections, we stand prepared to engage in regular registry cleanups as a vital aspect of our digital routine. This task, although sometimes overlooked, is a cornerstone in maintaining Windows OS health and optimizing PC performance. Gentle reminders of common missteps and their remedies prepare us to deal with any unforeseen complications, making the task of optimization through registry cleanup an achievable and essential goal for any steadfast user.
FAQs
Q: What is the first step to clean registry in Windows 10?
A: The first step to clean the registry in Windows 10 is to open the registry editor. You can do this by typing ‘regedit’ into the Windows search bar and hitting Enter. This will give you access to the Windows registry, a database that contains all the information about your computer’s hardware and software.
Q: How can I identify registry issues that slow down my computer?
A: Registry issues that can slow down your computer are usually related to outdated or corrupt entries. Look for entries related to programs you’ve uninstalled, as they no longer serve a purpose but can still impact your system. Using built-in Windows tools like the Command Prompt to run DISM (Deployment Image Servicing and Management) can help find and fix some underlying Windows problems.
Q: What are the risks of trying to clean registry using regedit?
A: Cleaning the registry directly using regedit can be risky if you don’t know what you’re doing. Deleting or altering the wrong registry key can lead to important programs not functioning well or, in worse cases, can prevent Windows from booting up. It is advisable always to make a backup copy of the registry before making any changes.
Q: Can I run registry repair with third-party software safely?
A: Yes, you can run registry repair with third-party software safely, but it’s important to choose trustworthy software. Look for well-reviewed, reliable windows registry cleaner tools that are specifically designed to fix broken registry issues without harming your system. Remember to backup your registry before proceeding with the cleanup using any software.
Q: What is the role of ‘DISM’ command-line tool in registry cleanup using third-party software?
A: The ‘DISM’ (Deployment Image Servicing and Management) command-line tool plays a crucial role in preparing a Windows image, including the one your system uses, by fixing corruption errors that might prevent a third-party registry cleaner from correctly running. It ensures that the system environment where you’ll run the registry cleaner is stable and error-free, ultimately leading to a more effective registry cleanup.
Q: How do I back up my registry before trying to clean registry in Windows 10?
A: Before attempting to clean the registry in Windows 10, make sure to back it up by opening ‘regedit’, selecting the key or subkey you want to back up, clicking on ‘File’ > ‘Export’, choosing a location and a name for the backup copy, and clicking ‘Save’. This ensures you can restore your registry if anything goes wrong during the cleanup process.
Q: How often should I clean my registry in Windows 10?
A: Generally, it is not necessary to clean your registry often if you are using your computer without experiencing significant performance issues. If you frequently install and uninstall a lot of programs or if you notice a slowdown that could be related to registry issues, you might consider a registry cleanup. Performing a cleanup once every few months is more than enough for most windows 10 users.
Q: What should I do if my computer fails to boot after trying to clean the registry?
A: If your computer fails to boot after trying to clean the registry, you will need to restore the registry from a backup. If you have created a system restore point or backed up your registry as earlier recommended, you can boot your computer in safe mode and then restore your registry to its previous state using the backed-up copy.
Q: Are there any built-in Windows tools to help clean registry in Windows 10?
A: Windows 10 doesn’t include a built-in registry cleaner. However, using the Command Prompt to run utilities like DISM and SFC (System File Checker) can help fix system errors that may indirectly improve the registry’s state. For direct registry cleaning, you are generally recommended to use third-party software or proceed with manual cleanup if you’re experienced enough.