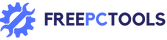Is your Windows 10 PC running slower than usual? Are you experiencing system crashes or glitches? It may be time to clean up your Windows 10 registry. The registry is a central database that stores configuration settings for your operating system and applications. Over time, it can become cluttered with unnecessary entries and errors, affecting your PC’s performance and stability.
In this article, we will guide you through the process of cleaning the Windows 10 registry, helping you optimize your computer and enjoy a smoother user experience. Discover expert tips and recommended tools to supercharge your PC and unleash its full potential.
Key Takeaways:
- Cleaning the Windows 10 registry can optimize your PC’s performance.
- The registry is a centralized database that stores configuration settings.
- A cluttered registry can cause slow system performance and various issues.
- Back up your registry before making any changes to avoid potential problems.
- Third-party registry cleaners can assist in cleaning and optimizing the registry.
Now, let’s dive into the details of cleaning up the Windows 10 registry and unleash the full potential of your PC.
Mastering the Cleanup Registry Windows 10
In order to optimize the performance of your Windows 10 PC, it’s important to understand the intricacies of the Windows 10 registry and how to effectively clean it up. The Windows 10 registry is a centralized, hierarchical database that stores configuration settings for applications and the operating system. It plays a crucial role in managing resources and monitoring system performance.
What Is Windows 10 Registry?
The Windows 10 registry is a critical component of the operating system that contains information and settings for hardware, software, user preferences, and more. It serves as a central repository for storing configuration data, allowing the operating system and applications to access and update this information as needed.
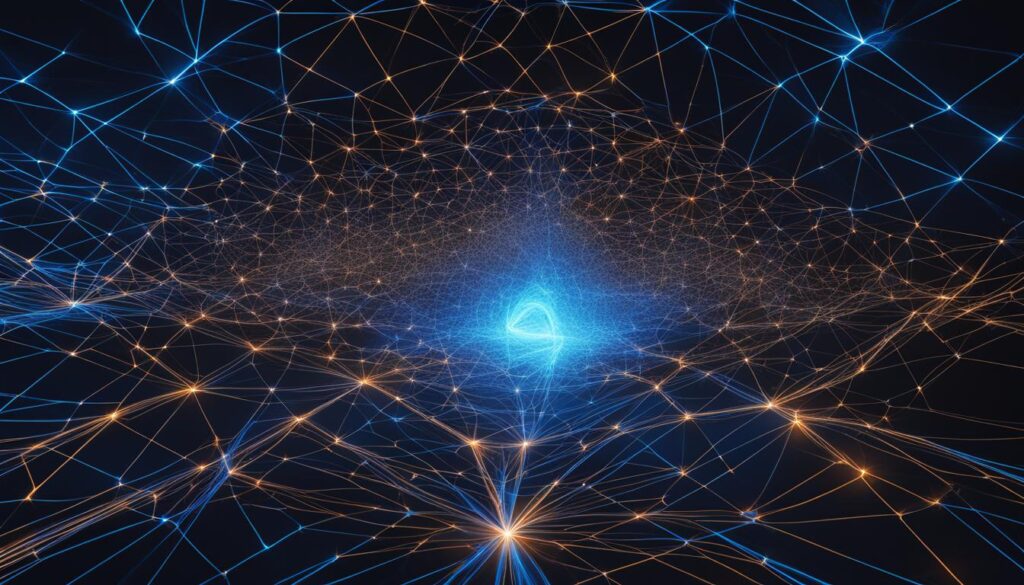
Why Do You Need to Clean Windows 10 Registry?
Over time, the Windows 10 registry can become cluttered with unnecessary entries, invalid paths, and orphaned keys that are left behind by uninstalled software or outdated settings. This can result in slower system performance, frequent errors, and even system crashes.
Cleaning the Windows 10 registry helps improve system performance, stability, and responsiveness. By eliminating unnecessary entries and fixing errors, you can optimize your PC’s performance and ensure smoother operation.
The Role of Registry Keys in Windows 10
Registry keys are containers within the Windows 10 registry that organize and store values and subkeys. They hold important configuration information for various system and application settings, making them essential for proper functioning.
Each registry key corresponds to a specific setting or feature within the operating system or installed applications. They allow the system to retrieve and apply the necessary configurations during startup or while running programs.
To effectively clean the Windows 10 registry, it’s important to understand the structure and function of registry keys. By identifying and removing unnecessary keys, you can reduce clutter and optimize your system’s performance.
| Advantages of Cleaning the Windows 10 Registry | Benefits of Registry Cleaning Tools |
|---|---|
|
|
Preparing for Registry Clean Up: The Essential Steps
Before diving into the process of cleaning up your Windows 10 registry, it is important to take some essential steps to ensure a smooth and hassle-free experience. These steps will help you protect your system and provide a safety net in case anything goes wrong during the cleanup process.
Back Up Your Windows Registry Before Cleanup
One of the most crucial steps in preparing for a registry cleanup is to create a backup of your Windows registry. This backup serves as a safety measure, allowing you to revert back to a previous state in case any issues arise during or after the cleanup.
To back up your Windows registry, follow these steps:
- Press the Windows key + R on your keyboard to open the Run dialog box.
- Type “regedit” (without quotes) and press Enter to open the Registry Editor.
- In the Registry Editor, click on “File” in the top menu bar and select “Export” from the drop-down menu.
- Choose a location to save the backup file and provide a descriptive name for it.
- Make sure the “Export range” is set to “All” and click “Save” to create the backup.
By creating a backup before cleaning the registry, you can feel confident knowing that you have a restore point in case anything goes wrong.
Manually Setting a Restore Point in Windows 10
In addition to backing up your registry, it is also recommended to manually set a restore point in Windows 10. A restore point allows you to revert your system back to a previous state, including the registry, in case any issues occur during the cleanup process. This provides an additional layer of protection and peace of mind.
To manually set a restore point in Windows 10, follow these steps:
- Click on the Start menu and open the Control Panel.
- In the Control Panel, search for “System” and click on “System” when it appears.
- In the System window, click on “System Protection” in the left-hand menu.
- Click on the “Create” button to create a new restore point.
- Provide a descriptive name for the restore point and click “Create” to save it.
Setting a restore point gives you the ability to undo any changes made to your system, including the registry, and restore it to a previous working state.
By following these essential steps of backing up your Windows registry and setting a restore point, you can ensure that you are well-prepared for the registry cleanup process. These precautions will help safeguard your system and give you peace of mind as you optimize your Windows 10 registry.

How to Safely Clean Your Windows 10 Registry Manually
In this section, we will guide you through the process of cleaning your Windows 10 registry manually. Cleaning the registry can help optimize your PC’s performance and resolve issues caused by unnecessary entries and errors. Let’s explore the steps involved in safely cleaning your Windows 10 registry.
Guide to Using Windows 10 Registry Editor
The Windows 10 Registry Editor is a powerful tool that allows you to view and edit the registry. Follow these steps to navigate and use the Registry Editor safely:
- Press the Windows key + R on your keyboard to launch the Run dialog box.
- Type regedit and click OK to open the Registry Editor.
- Before making any changes, it’s essential to back up your registry. Select File and then Export to create a backup file.
- Navigate through the registry using the tree on the left-hand side. Be cautious and only make changes to entries you are confident about.
- To delete a registry entry, right-click on it and select Delete. Confirm the deletion when prompted.
- Continue navigating and deleting unnecessary entries as needed.
- After cleaning the registry, close the Registry Editor and restart your computer for the changes to take effect.
How to Find and Delete Unnecessary Registry Entries
To find and delete unnecessary or outdated registry entries, follow these steps:
- Open the Registry Editor as mentioned in the previous section.
- Use the search bar at the top-right corner of the Registry Editor to search for specific keywords or entry names.
- Review the search results and identify entries that are no longer needed or may be causing issues.
- Right-click on the entry and select Delete. Confirm the deletion when prompted.
- Repeat the process for any other unnecessary entries you find.
Reverting Changes to the Registry When Needed
If you encounter any issues or unintended consequences after making changes to the registry, it’s crucial to know how to revert back to a previous state. Follow these steps to revert changes to the registry:
- Open the Registry Editor.
- Select File and then Import to open the Import Registry File dialog box.
- Navigate to the location where you saved the backup file and select it.
- Click Open to import the backup file and restore the registry to its previous state.
- Restart your computer for the changes to take effect.
By following these steps, you can safely clean your Windows 10 registry, remove unnecessary entries, and revert changes if needed. Remember to always make a backup before making any modifications to the registry to ensure the integrity and stability of your system.
Top Registry Cleaners for Efficient Windows 10 Registry Cleanup
When it comes to cleaning the Windows 10 registry, using reliable and effective registry cleaners can make a significant difference. These tools are designed to scan your registry for errors, unnecessary entries, and other issues that can impact your system’s performance. In this section, we’ll explore some of the top registry cleaners available, including Auslogics Registry Cleaner, Wise Registry Cleaner, and the benefits of utilizing free registry cleaners.
Using Auslogics Registry Cleaner for Windows 10 Cleanup
Auslogics Registry Cleaner is a well-known and highly regarded tool for cleaning the Windows 10 registry. With its user-friendly interface and powerful scanning capabilities, this software can efficiently detect and remove unwanted registry entries, optimizing your system’s performance. It offers features such as backup and restore options, allowing you to safeguard your registry before making any changes. Use Auslogics Registry Cleaner to streamline your Windows 10 registry cleanup process and enjoy a smoother, more responsive PC.
Why Choose Wise Registry Cleaner for Your Windows Registry
Another excellent option for optimizing your Windows registry is Wise Registry Cleaner. This tool is known for its comprehensive scanning capabilities, capable of identifying and fixing a wide range of registry issues. Wise Registry Cleaner offers a user-friendly interface and provides detailed scan results, allowing you to review and select the entries you want to clean. It also features a registry defragmentation option, which can further enhance your system’s performance. Choose Wise Registry Cleaner for a reliable and effective solution to keep your Windows registry in top shape.
The Benefits of Free and Paid Registry Cleaners
While paid registry cleaners offer advanced features, there are reputable free registry cleaners available that can effectively clean and optimize your registry without any cost. Free registry cleaners, such as CCleaner and Advanced SystemCare, can help declutter your registry and improve system performance. These tools are often easy to use and offer basic scanning and cleaning functionalities. If you are on a budget and looking for a cost-effective registry cleanup solution, consider utilizing these free registry cleaners and experience the benefits they provide.
Find CCleaner Products in Pakistan
Elevate your PC’s performance with trusted registry cleaners such as CCleaner, known for its efficiency in cleaning up and optimizing the Windows registry. For our readers in Pakistan, a curated selection of CCleaner products in Pakistan and other essential PC optimization tools can ensure your computer runs smoother and faster. Visit CCleaner products in Pakistan at Bretech to explore top-notch solutions tailored to your needs. Additionally, for a comprehensive selection of optimization tools, check out PC optimizers in Pakistan at Bretech, where you can find the ideal tools to enhance your PC’s performance.
Utilizing CCleaner and other optimization tools not only enhances your PC’s performance but also protects against unnecessary file accumulations that could hinder its functionality.
Exclusive Offers on Registry Cleaners
Looking for great deals on registry cleaners? Check out these exclusive offers and discounts on some of the best registry cleaning tools:
- For special discounts on CCleaner, explore the CCleaner Discounts.
- Discover amazing deals for IObit Advanced SystemCare at IObit Advanced SystemCare Deals.
Don’t miss these opportunities to enhance your PC’s performance at a great value!
Additional Tips for Keeping Your Windows 10 Registry Clean
Regularly cleaning and maintaining your Windows 10 registry can significantly enhance your PC’s performance. By following these tips and best practices, you can keep your registry clean and optimize your system.
Enhance PC Performance with Cleanup Registry Windows 10
To enhance your PC’s performance, it is important to prioritize registry maintenance. Take the following steps to keep your Windows 10 registry clean:
- Regularly clean up your registry: Perform routine registry scans and cleanups using a reliable registry cleaner tool. This helps remove unnecessary and obsolete entries, improving system performance.
- Backup your registry: Before making any changes to the registry, create a backup. This ensures that you can restore the registry to a previous state if any issues arise during the cleanup process.
- Be cautious when modifying the registry: When using the Windows Registry Editor or third-party registry cleaner tools, exercise caution. Make sure you understand the changes you are making and how they may impact your system.
- Update your software: Keeping your operating system and applications up to date helps prevent registry errors and improves compatibility.
- Remove unnecessary startup items: Disable or remove unnecessary programs that automatically start with Windows. This reduces the load on your system and improves startup performance.
How Third-Party Registry Cleaners Aid in Registry Repair
Third-party registry cleaners provide advanced features that simplify and streamline the process of registry repair and optimization. These tools can help you maintain a healthy registry and improve overall system performance. Here are some ways in which third-party registry cleaners aid in registry repair:
- Automated scans and repairs: Third-party registry cleaners perform comprehensive scans of your registry, identifying and fixing issues automatically.
- Registry defragmentation: These tools can defragment the registry, optimizing its structure and improving access times.
- Backup and restore: Most third-party registry cleaners offer backup and restore functionality. This allows you to create restore points and revert back to a previous state if any issues occur during the cleaning process.
- Advanced error detection: These tools can identify and correct advanced registry errors, ensuring the integrity of your registry.
Understanding Registry Files and How to Repair Them
Registry files are critical components of the Windows registry. Understanding their structure and knowing how to repair them is essential for maintaining a healthy registry. Here are some key points:
- Registry file structure: Registry files are organized in a hierarchical structure, consisting of keys, subkeys, and values. Each file represents a specific section of the registry.
- Identifying registry file issues: Corrupted or damaged registry files can cause system errors. Use diagnostic tools to identify problematic files and errors within the registry.
- Repairing registry files: If you encounter registry file issues, you can use system tools or specialized third-party software to repair them. These tools can restore or recreate damaged files, resolving registry-related problems.
Conclusion: Cleaning the Registry and Optimizing Your PC
In conclusion, optimizing your PC’s performance by cleaning the Windows 10 registry is crucial. By following the steps outlined in this article and utilizing the recommended registry cleaners, you can effectively clean up your registry, leading to improved system stability and overall performance.
To ensure a successful registry cleanup, it is essential to take the necessary precautions. Before making any changes to the registry, create a backup. This way, you can easily revert back to a previous state if any issues arise during the cleanup process.
Remember, a cleaned and optimized registry can result in a smoother and more efficient computing experience. So, take the time to regularly clean your Windows 10 registry, and enjoy the benefits of an optimized PC performance.
To understand more about the impact of viruses on your computer’s speed, read our in-depth article on how viruses can slow down your computer.
FAQ
Q: Why should I clean registry in Windows 10?
A: It’s important to clean the windows registry to maintain optimal system performance. Over time, the registry gets cluttered with leftovers from removed programs, outdated entries, and broken registry entries, which could negatively impact the performance of your Windows OS. Regular cleanup can keep these issues at bay. However, care should be taken while cleaning as incorrect alterations can lead to system instability.
Q: How do I clean the windows registry on my Windows 10?
A: There are different ways to clean the registry in Windows 10. You can use system built-in tools like disk cleanup, or use third-party tools like windows registry cleaner. For manual cleanup, you can access it through the Regedit tool but it comes with its own risk. Before cleaning registry, it’s always wise to make a registry backup for safety purpose.
Q: What are some registry errors I should be aware of in my registry in Windows 10?
A: Some registry errors which can put your windows operating system at risk include broken registry entries, outdated references, or missing references to files. These errors can slow down your system, cause application crashes and even lead to a full system crash in worst cases.
Q: Could you recommend a safe way to clean my windows 10 registry?
A: Yes, one widely recommended way to clean the registry is to use a reliable third-party registry cleaner tool. These tools are designed specifically to detect and fix registry issues effectively. Remember to create a backup of your registry before proceeding with the cleanup.
Q: How can I manually clean the registry in windows 10?
A: To manually clean the registry on windows 10, you can use the Registry Editor. Press the Win+R keys to open the Run dialog, then type regedit and press Enter. Now, you can browse through the entries and remove the ones that seem unnecessary. However, remember that this comes with some risk, and always create a registry backup before you make any changes.
Q: How do I back up my registry in Windows 10 before a registry cleanup?
A: Before performing a windows registry cleanup, it’s recommended to back up the windows registry. To do this, open the Registry Editor, go to the File menu, and select Export. Choose a location, type a name for the backup and press Save. Now, in the case of any issues, you can restore a working version.
Q: What is the role of disk cleanup in cleaning registry windows 10?
A: Disk Cleanup is a system tool in Windows that helps you free up space on your hard disk by removing files that are no longer needed by the system. However, Disk Cleanup doesn’t clean or fix registry entries. For cleaning up the registry, you need to use the Registry Editor or a third-party registry cleaner.
Q: Can I use windows registry cleaner to clean the registry in Windows?
A: Yes, you can use a third-party windows registry cleaner tool to clean the registry in Windows. These tools not only clean the registry but they can also fix corrupt registry entries. They are typically safer and more effective than manual cleaning, especially for those who are not tech-savvy.
Q: Why is it important to clean broken registry entries in windows 10?
A: Broken registry entries can cause various issues to your system, including slower performance and system instability. Cleaning these entries can help restore the performance and reliability of your Windows 10 system. However, incorrect cleaning can cause more issues, so it’s important to use reliable tools and backup your registry before cleaning.
Q: How can I check registry issues in Windows 10?
A: You can use built-in Windows tools like System File Checker and DISM to scan and fix potential issues. However, for thorough registry check, third-party registry cleaner tools are more effective as they are specifically designed for this purpose. They can detect and fix errors that built-in tools may miss.